In this tutorial, we’ll explore the many wonders of custom Gizmos. Most often experienced in the form of the scale, rotate, and translate tools in the Unity Editor, Gizmos are capable of much more, and are among the easiest, most versatile ways to customize the Unity Editor for your project. They can be used to augment existing capabilities — such as displaying the bounds of a Box Collider. Download the latest Unity release. Unity 2019.3 includes a new UI, a new Input System, physics updates, faster in-Editor iteration, the debut of ray tracing in Unity. Unity 2019.2 Unity 2019.2 is now available. With 170+ new features and enhancements, this release gives you lots more creative power and better workflows. It includes new features and enhancements for ProBuilder, Shader Graph, 2D Lights, 2D Animation. To find out more about the new features, changes, and improvements to this Unity version, see the 2019.2 Release Notes. If you are upgrading existing projects from an earlier version to 2019.2, read the Upgrade Guide to 2019.2 for information about how your project may be affected.
This build is now live, so the preview has been taken down. Use the official Altspace build on the Oculus Store, Steam, or Windows Store instead.
Hi everyone! You may have heard by now, AltspaceVR is updating to Unity 2019.2! This means a couple things for you world-builders:
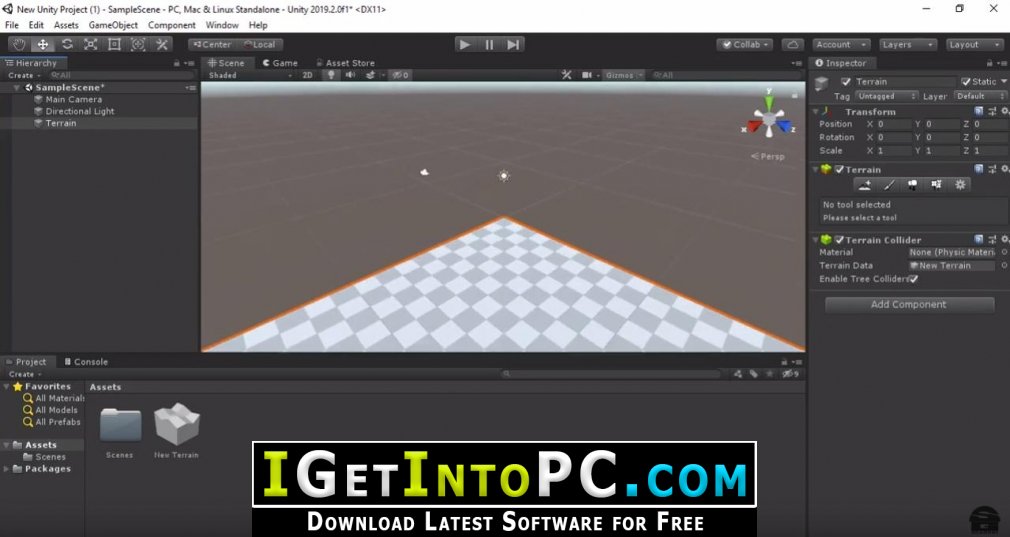
Unity Download Archive
- We are giving you an early build of AltspaceVR on this new version of Unity. The content you have uploaded in 2018.1 should technically continue to work, but in practice we have observed some changes to baked lighting and shaders, especially on Android. We highly recommend taking a moment to verify that your custom worlds and kits continue to look the way you expect. If they do not, you may need to re-export those assets in the new Unity version.
- You should start building your worlds and kits using Unity 2019.2.12f1 in addition to 2018.1.9f2. You will receive a warning from the Uploader about an unsupported version, but you can safely ignore that. We will be updating the Uploader once 2019.2 goes live to change the warning so it comes up for the old version instead of the new.
- The builds we are providing you are preview builds, and thus could have problems. Some of our official spaces, kits, or avatars may not display correctly. As such, we don’t recommend using this build for general Altspacing, but only to verify your own content. If you experience any problems with this build other than art/visual problems, please report them like normal, but make it clear in the report that it is in the preview build.
- Note for Gear/Go/Quest users: Since the preview is not coming from the Oculus Store, you will need to uninstall official Altspace and side-load the provided build. This requires an Oculus developer account and a PC. Instructions for side-loading builds can be found elsewhere online. To switch back to the live build, you will need to uninstall this build via adb, then reinstall Altspace from the store. While the preview build is installed, you will get a nag screen to update when you launch, but ignore this.
If you have a kit or template project in Unity 2018.1, follow these instructions to update and upload in Unity 2019.2:
Unity 2019.2.2f1
- Make sure you’re running Uploader v0.8.3 or later. The in-editor version number has always read “1.0.0”, so if you don’t remember updating since it came out in November, you’ll need to update it:
- Download the latest Uploader package from here.
- Open your project (in Unity 2018.1), and delete the
Assets/AltspaceandAssets/Pluginsdirectories. - Import the new Uploader package (Assets > Import Package > Custom Package…).
- Restart Unity.
- Close Unity if you have it running.
- Create a copy of your project folder. This will save you a lot of time if you plan on updating the 2018.1 assets during the preview, and also serves as a backup in case the upgrade fails.
- Install Unity 2019.2.12f1:
- Go to the Unity Download Archive, scroll down to Unity 2019.2.12, and download it either via the Hub, or directly, as it suits you.
- Make sure when you install it, you also install Android Build Support, or you won’t be able to build/upload Android bundles.
- Open your project in Unity 2019.2.12f1. It will warn you that it has to upgrade the project, but click “Confirm”.
- Wait while Unity upgrades all your assets and meta files.
- If you get any “blank errors” in the console after you import your project, you may be hitting a Unity bug. To fix this, close Unity, open the file
C:Program FilesUnityHubEditor2019.2.12f1EditorDataToolsRoslynScriptsunity_csc.batin a text editor, change “csc” to “csc.exe” in line 3, and save. Reopen Unity, and the error should be gone. - Build your asset bundles like normal for kits or templates.

Unity 2019.2.0
Congratulations, you’ve updated your project to Unity 2019.2!
My assets uploaded correctly but I do not see them in my world
Unity 2019.2.0f1
This can happen if your world data has cached your old assets. You can force-clear this by performing a space reset (via Ctrl+Shift+R in the client) or by editing any of the world’s data (such as its name or description) from the website, and then leaving/re-entering the world.
